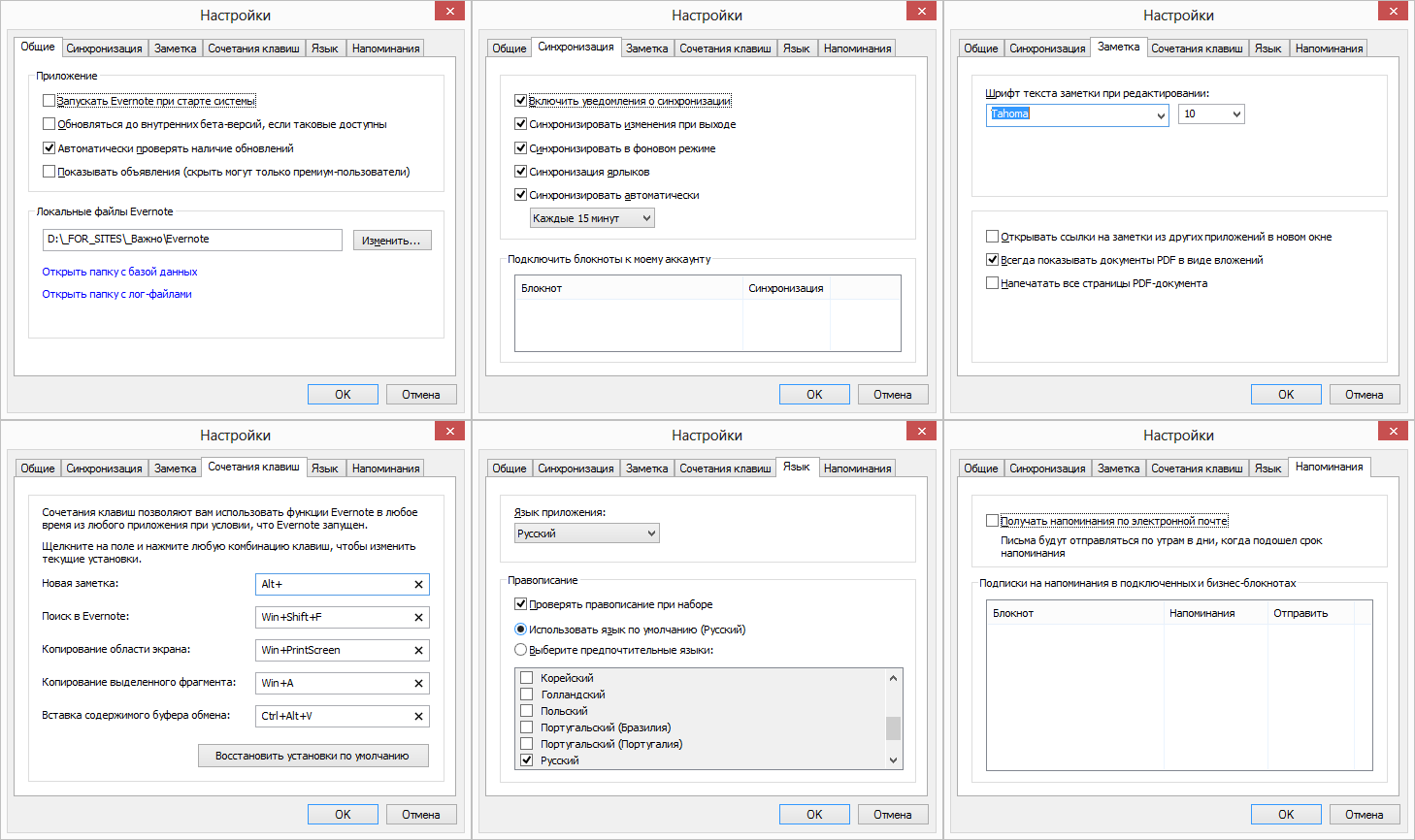Дальнейшее повествование будет проходит от аккаунта премиум. Поэтому, если вы что-то не можете сделать, то убедитесь, что у в бесплатной версии такое вообще возможно.
Для того, чтобы проверить свой премиум зайдите в Сервис→об аккаунте здесь должно быть указано «Премиум». Если этого нет, а вы его точно купили, то просто выйдите из программы и зайдите снова.

Об аккаунте
Одна программа на всю семью
Может так сложиться, что в за одним компьютером пользоваться Evernote необходимо мужу, жене, детям… и для этого вам не нужно что-то дополнительно устанавливать или еще хуже — вести все записи под одним аккаунтом. Достаточно просто добавить дополнительные аккаунты в программу (эти аккаунты должны сначала быть зарегистрированы на сайте Evernote). Для этого перейдите в Файл→Добавить пользователя и введите данные дополнительных пользователей

Смена пользователя
Ну а потом можете переключаться между аккаунтами одним нажатием.

Переключение между аккаунтами
Теперь нам нужно настроить Evernote, а для этого перейдите в Сервис→Настройки. Тут особо ничего сложно нет, но я вам выкладываю свои настройки и немного расскажу о главном.
- Общие. Теперь Evernote просто обязан запускаться с windows, т.к. это наш повседневный инструмент, поэтому ставим галочку. Премиум пользователи могут отключить рекламу.
- Синхронизация. Во вкладке «Синхронизация» оставляем все, как есть, только время синхронизации ставим 15 минут. Я бы и меньше поставил, но это минимум.
- Заметки. «Всегда показывать документы PDF в виде вложений». Здесь я ставлю галочку, чтобы отделять «мух от котлет». Чтобы не смешивались заметки и документы PDF в одно целое.
- Сочетания клавиш. Их вы можете менять на свое усмотрение, но лучше этого не делать, а сочетания запомнить. Для чего?! Как только вам пришла в голову идея — жмите ctrl+alt+n и у вас сразу начнет создаваться заметка и не важно, в каком приложении вы сейчас находите — в Photoshop или Dota2 (проверено лично). Так же все другие сочетания – вы автоматически попадете в Evernote и начинаете поиск или вставите выделенный фрагмент в запись. Так же хочу отметить «вставка содержимого буфера обмена» - когда вы нажимаете данное сочетание, то создается новая заметка с информацией из буфера и не важно, текст это или картинка, или другой файл. Все сразу попадает в заметку. Так что запомните все горячие клавиши.
- Язык. Выбираете ваш родной язык и проверку правописание.
- Напоминание. Этому будет посвящена отдельная статья, т.к. это достаточно важная часть Evernote
С настройками разобрались, если есть какие-то вопросы, то пишите в комментариях.