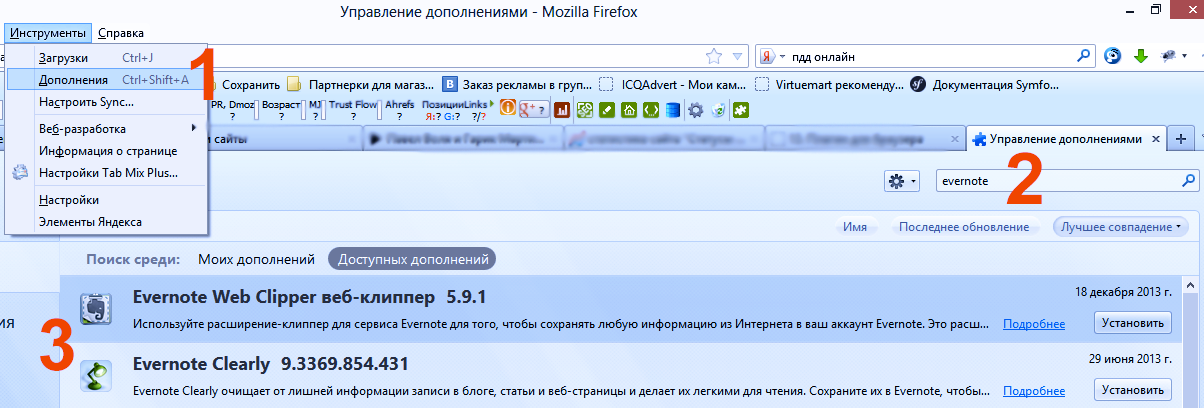Теперь пришло время научиться создавать заметки в Evernote из веб-страниц. Где это может пригодиться?! Бороздя просторы интернета бывает натыкаешься на интересную статью, но прочитать ее времени сейчас нет, вот тут-то нас и выручают заметки из веб-страниц.
Создавать заметку мы будем с помощью специальных дополнений для браузера. Рассмотрим пример создания на мною любимом браузере – FireFox. Для этого заходим в установку дополнений (1), в поиск вбиваем «evernote» (2) и устанавливаем Evernote Web Clipper и Evernote Clearly (3)
Теперь в правом углу браузера у нас появилось 2 иконки

Иконки Evernote
Создание заметки с помощью Evernote Web Clipper
Давайте теперь попробуем воспользоваться данными кнопками. Для этого перейдите на какую-нибудь страницу, где есть статья, а потом нажмите кнопочку Evernote со слоном. При первом нажатии нужно будет авторизоваться. Вам сразу же выделится нужный участок статьи, который вы можете сохранить к себе в заметки, указав необходимые метки, блокноты, комментарии.
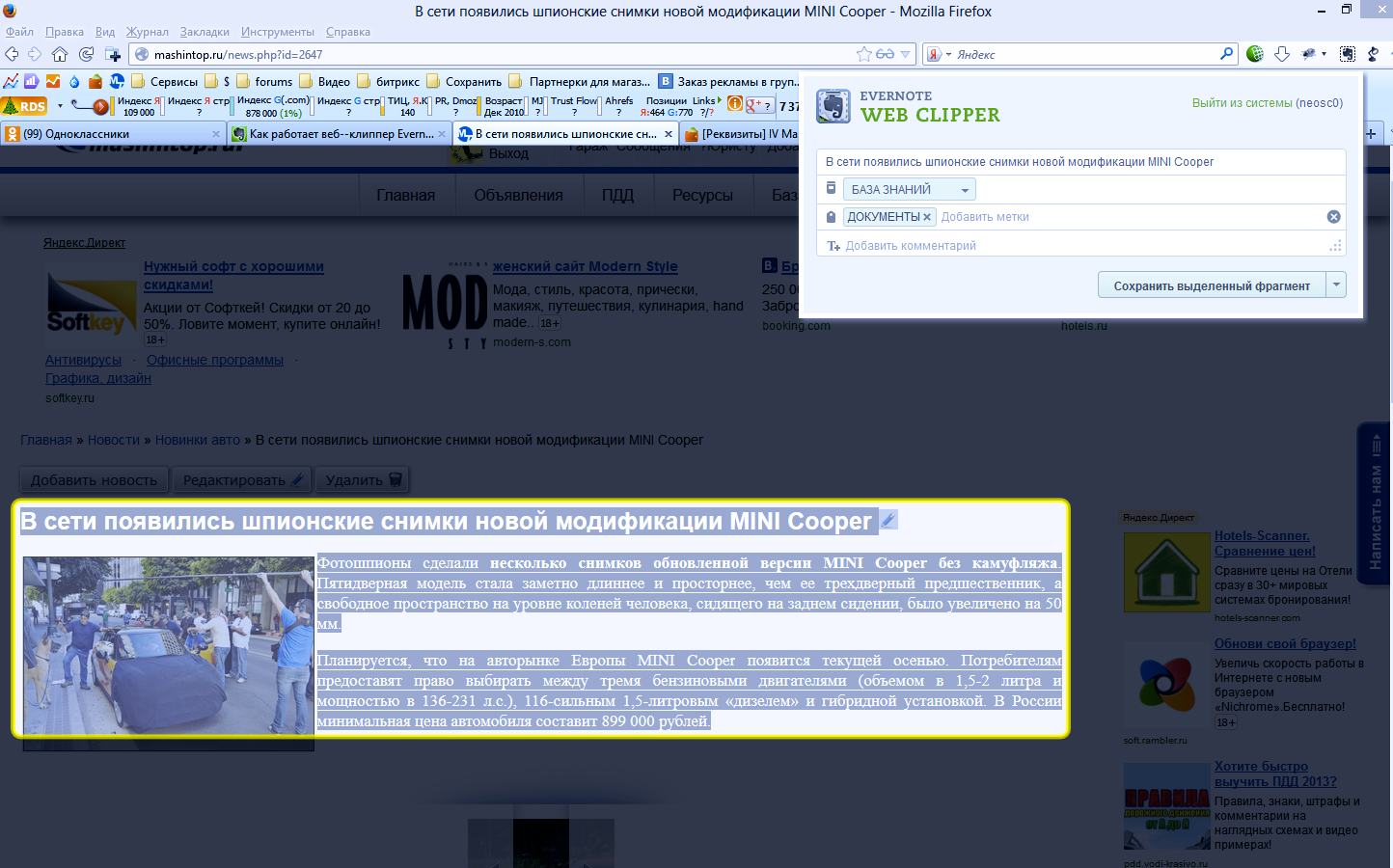
Сохранение статьи WebClipper'ом
В примере выше Evernote после нажатия кнопки выделил мне рекламу от яндекс.директа, посчитав ее статьей. Чтобы получить реальную статью мне пришлось сначала выделить ее мышкой, а только потом нажать кнопку. Так же выделение можно корректировать стрелочками (сдвинуть, расширить или сжать). В итоге я сохранил не как статью, а как выделенный фрагмент.
Так же не забывайте, что вы можете сохранить в заметки Evernote не только статью или выделенный фрагмент, но и всю страницу целиком или же только URL.
Создание заметки с помощью Clearly
Теперь для этой же самой статьи попробуем создать заметку с помощью другого расширения – Clearly. Для этого сразу нажмем на значок лампы. Как мы видим – приложение само нашло статью, при этом очистив все содержимое сайта. Так же мы можем с помощью настроек изменить фон, цвет и другие параметры.
Но в данном приложении есть одно НО – оно не позволяется добавлять выделенный фрагмент, считая себя умнее, чем человек.

Сохранение заметки с помощью Clearly
Как видно, приложение добавило в статью комментарии и другую бесполезную для меня информацию, которую я не могу удалить.
Поэтому, каким плагином пользоваться – решать вам. Возможно, я выбрал не самую удачную статью для примера, зато показал наглядно недостатки обоих дополнений.
Для других браузеров вы так же можете самостоятельно найти и установить данные дополнения, если они существуют (для гугл хрома точно есть).
И еще, когда вы выберите, каким дополнением пользоваться – настройте его. Для этого зайдите в дополнения и нажмите Настройки. Сами настройки я расписывать не буду, но, если будут вопросы, задавайте в комментариях – я вам отвечу. Второе дополнение можете удалить, если вы им пользоваться не будете.

Настройка дополнений