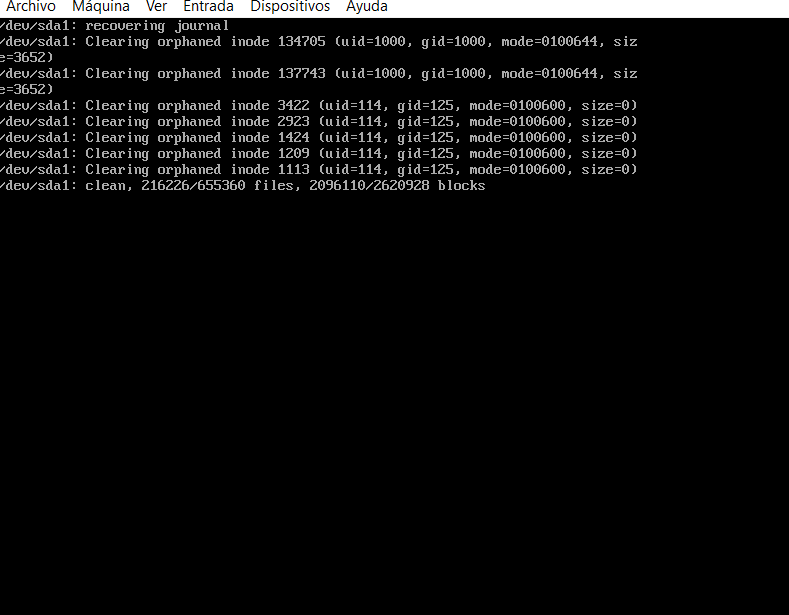Многие пользователи технологических новинок на различных электронных устройствах подтвердят, что операционная система Линукс намного лучше ее древнего аналога Виндоус. Однако, несмотря на многофункциональность этой системы, у новичков часто встречаются различные проблемы, неполадки и ошибки при работе с ней. Одной из таких ситуаций является черный экран в Ubuntu при загрузке. Как правило, это происходит из-за незнания специфических моментов и нюансов при использовании платформы Убунту на компьютерах и ноутбуках различных версий. Поскольку причин такого процесса много, существует множество решений проблемы черного экрана при запуске Ubuntu.

Черный экран при установке Линукс
Ситуация у пользователя выглядит следующим образом: при установке, загрузке или обновлении система Линукс показывает только черный экран и плавающий курсор на нем.
Прежде чем говорить о проблеме при установке изучаемой платформы, следует знать, что конкретно приводит к черному экрану при загрузке Линукс.
Причин такого процесса может быть множество. Среди них:
- Черный экран с курсором в Ubuntu может возникать из-за внешних факторов, например, отключение электропитания или временное отключение Интернета. В этом случае поможет дополнительный генератор, который и даст дополнительную электрическую энергию. Соответственно появится связь, гаджет надо будет перезагрузить. Проблема будет решена.
- При установке Убунту черный экран может появиться, если есть какие-либо нарушения в самом оборудовании. При различных технических неполадках компьютера или ноутбука следует обратиться к специалистам сервисного центра.
- Аналогично, если при загрузке Убунту возникает черный экран, а пользователь не видит на нем логотипа производителя и не может зайти в настройки BIOS системы с помощью клавиш F2, Del, F8 или сочетания кнопок Shift и F2, то проблема в самом устройстве. Его срочно следует отнести в сервисный центр поставщика оборудования.
- Если при установке Linux наблюдается черный экран и при этом возникают надписи Minimal bash like interface или Resuce Mode, то проблема в плохой работе или вовсе в ее отсутствии загрузчика программ и приложений Grub. Тут будет требоваться не только полное восстановление утилиты, но и многих базовых документов, которые она поддерживает. Новичку может быть будет сложно этим справиться, вероятно, потребуется помощь квалифицированных специалистов.
- Черный экран при установке Linux mint может появляться из-за повреждения файловой системы, конфигурационной оболочки устройства или же несовместимости базовых элементов оборудования. В этом случае обязательно следует установить источник неполадки, поскольку алгоритм решения будет разным.
- После установки платформы черный экран и надпись debain. Эта ситуация часто возникает тогда, когда графическая оболочка неисправна: изменены ее настройки, не очищен кеш или повреждены какие-либо основные ее пакеты, файлы и папки.
Исходя из вышеперечисленного методов решения проблемы достаточно много.
Технология же решения проблемы при установке проста:
- Здесь же при установке в первую очередь следует проверить совпадение параметра суммы установленного образа md5 с уж имеющимся значением, указанного на сайте скачивания программы. Это можно сделать через терминал: ввести выражение md5sum ~/ubuntu.iso. Если совпадения нет, то загрузить программу нужно будет еще раз.
- Далее также нужно проверить совпадение этого же параметра у носителя программы с помощью команды md5sum /dev/sr0. При отсутствии совпадения нужно будет перезаписать образ.
- Нужно проверить диск на ошибки через его меню, кликнув на вкладку «Проверить диск на ошибки».
- Перезагрузить систему.
Убунту должна работать хорошо. Однако если проблема не была решена, то неполадка кроется в несовместимости оборудования. В этом случае нужно использовать nomodeset, кликнуть F6 и выбрать соответствующий пункт, нажать последовательно Esc, Enter.
Если проблема снова не решилась, то придется повторить вышеописанные действия и установить драйвера.
При установке Ubuntu черный экран
Проблема такая при установке может возникать и из-за других случаев.
Некорректный образ
Для решения неисправности оболочки следует переименовать и переформатировать поврежденные файлы, папки и очистить в целом кеш всей программы.
Технология решения вопроса:
- Открыть виртуальную консоль сочетанием клавиш Alt, Ctrl, F
- Авторизироваться как конкретный пользователь с учетной записью, то есть ввести утвержденный логин и пароль.
- Начать следует с введения команд $ dconf reset -f /org/compiz/ и $setsid unity.
- Затем нужно удалить настройки Compiz записью в командной строке $ mv ~/.config/compiz-1/compizconfig~/.config/compiz-1/compizconfig.old.
- Далее перезапустить графический сервер с помощью выражения $ sudo service lightdm restart.
- Перемешать файлы с помощью записи $ mv ~/.kde4 ~/kde4.old для KDE или $ mv ~/.gnome ~/.gnome.old для
Проблема будет решена.
Несовместимость драйвера и оборудования
Можно для решения этой проблемы попробовать режим nomodeset. Именно в нем можно запустить проприетарный драйвер.
Нужно войти в меню загрузчика приложений Grub. Нажать и установить курсор на соответствующий пункт, кликнуть на «е». В командной строке дописать выражение «nomodeset» quite splash. Так процесс изменений будет виден на самом экране. После всех обновлений следует перезагрузить техническое средство.
Проблема решена.
При запуске Ubuntu черный экран

В начале были рассмотрены случаи при установке платформы Линукс на какой-либо компьютер или ноутбук.
В случае запуска утилиты существует ряд других причин появления черного экрана. Соответственно методы решения также будут отличаться.
Несовместимость драйвера и оборудования
Можно для решения этой проблемы попробовать режим nomodeset. Именно в нем можно запустить проприетарный драйвер.
Нужно войти в меню загрузчика приложений Grub. Нажать и установить курсор на соответствующий пункт, кликнуть на «е». В командной строке дописать выражение «nomodeset» quite splash. Так процесс изменений будет виден на самом экране. После всех обновлений следует перезагрузить техническое средство.
Проблема решена.
Черный экран при загрузке Ubuntu при шифровании.
Шифрование жесткого диска LVM или LUKS во время установки Линукс может привести к появлению черного экрана. Пугаться не стоит, система просто запрашивает пароль, но это не отображается на экране. Чтобы увидеть его, нужно переключить режимы с помощью сочетаний кнопок Alt и стрелок вправо, влево.
Проблема будет решена.
Неправильно установленный графический драйвер
В этом случае требуется полное удаление и затем перезаливка старого драйвера либо полная замена его аналога.
Технология:
- Открыть виртуальную консоль сочетанием клавиш Alt, Ctrl, F
- Авторизироваться как конкретный пользователь с учетной записью, то есть ввести утвержденный логин и пароль.
- Для удаления драйвера в зависимости от его типа следует ввести разные команды в консоли: sudo apt-get purge nvidia* для NVIDIA и sudo apt-get purge fglrx* для AMD.
- Обновить конфигурацию основного сервера с помощью выражения sudo dpkg-reconfigure xserver-xorg.
- Перезагрузить платформу Убунту с помощью команды sudo reboot.
Проблема решена.
Повреждение файловой системы
Это придется делать вручную.
Алгоритм:
- Зайти в меню загрузчика Grub, выбрать второй пункт, где прописаны название Убунту, ее версия и Recovery Mode.
- Открыть консоль. Восстановить файловую систему с помощью команд: fsck -y /dev/sda1. Где dev/sda1 – корневой раздел.
- Также для профилактики следует перезагрузить конфигурационный файл основного приложения записью grub-update.
- Перезагрузить систему.
Черный экран исчезнет.
Изменение метрик корневого раздела

Технология решения вопроса:
- Открыть виртуальную консоль сочетанием клавиш Alt, Ctrl, F
- Авторизироваться как конкретный пользователь с учетной записью, то есть ввести утвержденный логин и пароль.
- Начать следует с введения команд $ dconf reset -f /org/compiz/ и $setsid unity.
- Затем нужно удалить настройки Compiz записью в командной строке $ mv ~/.config/compiz-1/compizconfig~/.config/compiz-1/compizconfig.old.
- Далее перезапустить графический сервер с помощью выражения $ sudo service lightdm restart.
- Перемешать файлы с помощью записи $ mv ~/.kde4 ~/kde4.old для KDE или $ mv ~/.gnome ~/.gnome.old для
KDE или $ mv ~/.gnome ~/.gnome.old для Gnome.
Черный экран исчезнет.
После обновления Ubuntu черный экран
Технология в этом случае сложнее:
- Открыть виртуальную консоль сочетанием клавиш Alt, Ctrl, F
- Авторизироваться как конкретный пользователь с учетной записью, то есть ввести утвержденный логин и пароль.
- Начать надо с открытия документа интерфейса sudo nano /etc/network/interfaces.
- Затем поменять все интерфейсы с auto eth0 (может в конце быть еще eno1 или enps16s0) на allow-hotplug eth0.
- Сохранить настройки и перезагрузить систему.
Черный экран исчез.
Заключение
Черный экран в Ubuntu при загрузке – обычное дело на платформе Линукс. Существует множество способов решения этой неполадки. Однако стоит учитывать все мельчайшие нюансы.